Spotlight
The first of my series of posts on Tiger’s new features finally begins tonight with Spotlight. This post is somewhat long because of the pictures that I decided to include. As such, most of the article is in the extended section. At the same time, those pictures actually make it fun to read even for the not so geeky, so definitely take a look.
There Can Be Only One (Menu)
Spotlight has gotten a lot of press in the Mac media. This is because it has such an overreaching effect on the whole operating system. Apple has integrated into into most of its applications and supplied a way for other developers to utilize it.
However, in order for people to take notice, there needed to be a figurehead presentation to focus people in on. Apple does this with its features that it needs to make the user base embrace. It works, but it has a bad side effect. It makes people think that the feature is only the shiny thing that Apple presents to get people’s attention.
Oh well. For Spotlight, the shiny thing is the menu. It’s always there in the menu bar all the way to the right.
| This menu can be invoked either by clicking it open or pressing command-space, which can be a boon because your hands don’t need to leave the keyboard. There’s all kinds of neat things you put into a query, including “or” by putting in a | character or enclosing in “(-notwanted)” as seen below to make sure they aren’t in the results. |
Spotlight Everywhere
As I’ve already mentioned, Spotlight is pervasive. Rather than try to list everywhere Apple has integrated it, taking a look at a couple examples.
First, we have the Finder’s Smart Folders. If you have a particular search that you run regularly or you create a lot of temporary folders to emulate those searches, this is for you. You create a new smart folder, specify the attributes, click save, and save it where you want. You can then open this anytime and have live updating contents. Slick.
Next, the featured use is System Preferences, which has a really slick graphical effect that corresponds with Spotlight’s name. A spotlight will shine onto the primary search result and diffused spotlights will shine on the secondary results. Extremely pretty and functional.
Configuration, That Sounds Dirty
Spotlight has its own section in System Preferences. From there you can order the types in results windows. You can also specify certain locations as off limits under “Privacy”. Now, before you start getting all hot and bothered with visions of dirty letters and images, it can also be used to filter out sensitive financial data as well as directories that contain a lot of nonsense data that might add a lot of noise to your results (such as programming examples).
A Horse of a Different Color
To be honest, I was than impressed when Apple introduced Tiger and Spotlight. It looked like but yet another LaunchBar clone. It’s both more and less.
More in that Spotlight is much more extensible through metadata and a way for developers to let their data get indexed easily. Developers can also tap into this power.
It’s less in that Spotlight doesn’t allow for approximate matching (typing “sp” doesn’t yield System Preferences), nor does it allow for definition of search engines as LaunchBar does.
I can actually see LaunchBar using Spotlight’s database and searching capabilities as its own backbone in future versions, the best of both worlds. If you use LaunchBar, Butler, or QuickSilver now, chances are you’ll keep using those utilities. There’s plenty of life in them yet, and Spotlight only serves to strengthen them should their respective developers take that opportunity.
As for me, I’ll certainly appreciate its uses as smart folders, etc. and as a tool to collect a list of results fitting certain criteria, but it’s no launcher in my book.





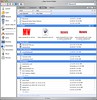
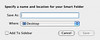

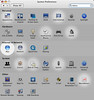
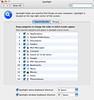

Comments